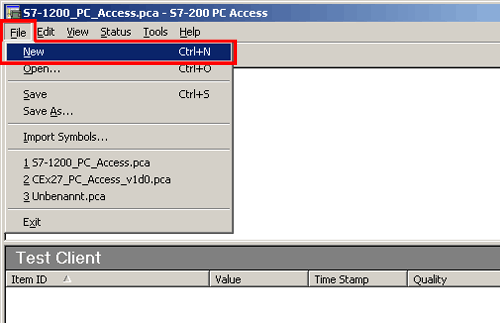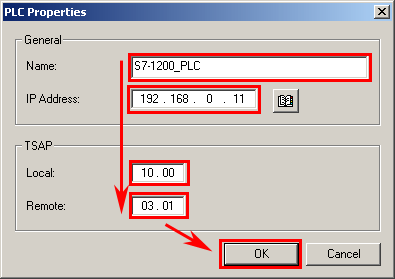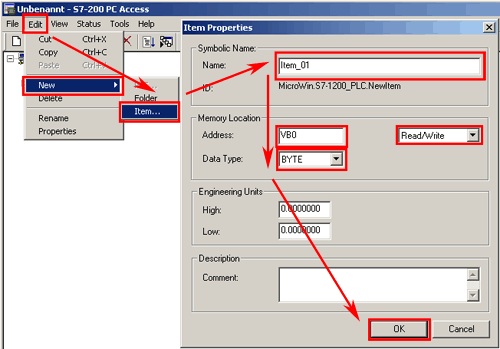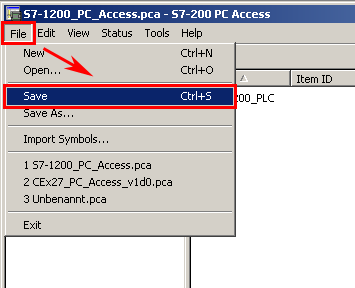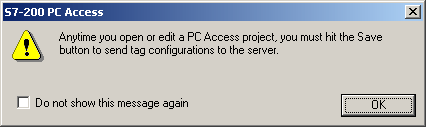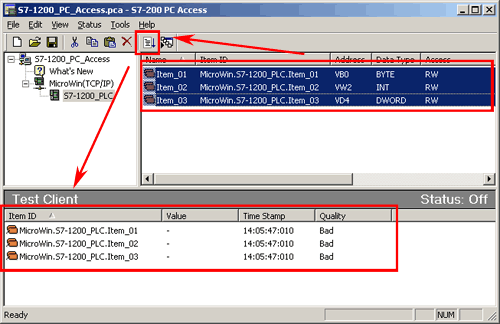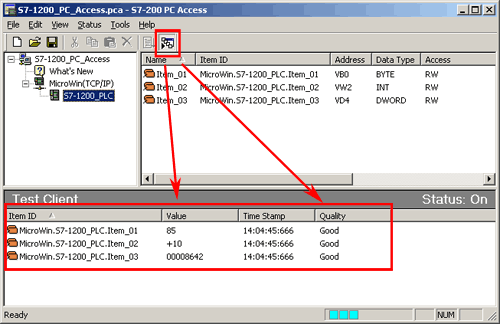SIEMENS阿勒泰市西门子(授权)中国一级代理商-西门子西北地区变频器总代理商
更新:2025-01-31 09:10 编号:23995880 发布IP:120.229.159.115 浏览:19次









- 发布企业
- 广东湘恒智能科技有限公司商铺
- 认证
- 资质核验:已通过营业执照认证入驻顺企:第2年主体名称:广东湘恒智能科技有限公司组织机构代码:91441304MAC3TWY11U
- 报价
- 请来电询价
- 变频器
- 西门子代理商
- 触摸屏
- 西门子一级代理
- 伺服电机
- 西门子一级总代理
- 关键词
- 代理商,变频器,PLC,伺服电机,一级代理
- 所在地
- 惠州大亚湾澳头石化大道中480号太东天地花园2栋二单元9层01号房(仅限办公)(注册地址)
- 联系电话
- 18126392341
- 手机
- 15267534595
- 联系人
- 梁涛 请说明来自顺企网,优惠更多
详细介绍
创建一个新的 PC Access 项目,并在其中创建变量
依照下面的步骤,在 PC Access 和 S7-1200 PLC 之间建立连接,进而访问 PLC 中的数据。
| 序号 | 创建一个新的 PC Access 项目,并在其中创建变量 |
| 1. | 创建一个新项目 浏览菜单栏,选择“文件 > 新建”。创建一个新项目。
图 06
|
| 2. | 添加新PLC 选择“项目树”下的条目 "MicroWin(TCP/IP)" 。 浏览工具栏,选择“编辑 > 新 > PLC”。一个“新的 PLC” 会被添加到项目中,并且会自动打开“PLC属性”窗口。在此窗口中填入以下参数: 名称:"S7-1200_PLC" IP 地址:"192.168.0.11"(S7-1200 PLC 的 IP 地址) TSAP 本地:"10.00."(PC Access 的 TSAP) TSAP 远程:"03.01."(S7-1200 PLC 的 TSAP) 点击“确认” 按钮。
图 07
|
| 3. | 添加新条目 在“项目树”中选择 S7-1200 PLC。在菜单栏中选择“编辑 > 新建 >条目”。“条目属性”窗口对话框被自动打开。 为访问 S7-1200 PLC 中的数据,请按照下面步骤: 填写条目名称到“名称:”输入域。 填写条目地址到“地址:”输入域。 在“数据类型:”输入域选择数据类型。 可以设定存储区地址的访问权限为“只读”或者“只写”。 点击“确认”按钮。
图 08 注意 请参考本文档结尾的“可访问变量和条目”中的可访问条目列表。
|
| 4. | 保存项目 浏览菜单栏,选择“文件 > 保存”来保存项目。
图 09 注意 在任何时候打开或者编辑了 PC Access 项目,必须点击“保存”按钮以便把变量组态传送给服务器。
图 10
|
| 5. | 在测试客户机中监测条目 选中希望监控的条目,点击工具栏中的“在测试客户端中添加当前条目”。被选中的项目会被添加到客户测试机中。
图 11
|
| 6. | 开始测试客户端 点击工具栏上“测试客户机”按钮。客户测试机会在线访问的目标数据。 在“数值”栏中,可以看到所列条目的实际数值。如果成功连接 S7-1200 PLC,“质量”栏中会显示 "Good"。
图 12 |
| 成立日期 | 2022年11月17日 | ||
| 法定代表人 | 林海霞 | ||
| 注册资本 | 1000 | ||
| 主营产品 | 西门子变频器,西门子PLC\西门子模块、西门子触摸屏、西门子伺服电机、西门子工控机、西门子集成系统、西门子低压、西门子控制单元、西门子CPU,广东省西门子授权代理商,等 | ||
| 经营范围 | 一般项目:技术服务、技术开发、技术咨询、技术交流、技术转让、技术推广;机械设备销售;智能机器人的研发;机械电气设备销售;电气设备修理;信息系统集成服务;阀门和旋塞销售;泵及真空设备销售;工业机器人销售;工业机器人安装、维修;仪器仪表销售;配电开关控制设备销售;软件开发;工业自动控制系统装置销售;电子、机械设备维护(不含特种设备);专用设备修理;计算机软硬件及辅助设备批发;工业工程设计服务;机械设备研发;货物进出口;技术进出口;国内贸易代理。(除依法须经批准的项目外,凭营业执照依法自主开展经营活动) | ||
| 公司简介 | 广东湘恒智能科技有限公司主要从事工业自动化产品的集成,销售与维修。致力于为您提供在机械、化工、水泥、电力、环保等领域的电气及自动化技术的完整解决方案,包括自动化产品及系统、工程项目执行及管理、主要过程控制领域技术支持,以及专业的售后服务、培训等。公司本着“以人矢志创新、追求卓越”的工作方针,致力于工业自动化控制领域的产品开发、工程配套和系统集成、销售,拥有丰富的自动为本、科技先导、化产品的应用和实 ... | ||
- 你知道这些降低变频器“谐波”的方法吗?变频器的隔离、屏蔽、接地:变频器系统的供电电源与其它设备的供电电源相互独立。或在... 2024-09-13
- 经常烧变频器都有哪些原因?如何解决经常烧变频器只有以下几种可分析的原因1、变频器非品牌产品,国内生产厂家很多质量参... 2024-09-13
- 变频器调速,普通异步电机影响居然这么大在非正弦电源下运行的电机,除了基波产生的正常损耗外,还将出现许多附加损耗。主要表... 2024-09-13
- 高压和低压的区别你知道哪些呢?1、高压变频器与低压变频器的区别在哪里呢?变频器大体上可分为两类:高压变频器和低... 2024-09-13
- 什么是永磁电机?看完这篇文章我不信你还不明白永磁电机采用永磁体生成电机的磁场,无需励磁线圈也无需励磁电流,效率高结构简单,是... 2024-09-13
 SIEMENS库尔勒市西门子(授权)中国一级代理商-西门子西北地区变频器总代理商变频器:西门子代理商
SIEMENS库尔勒市西门子(授权)中国一级代理商-西门子西北地区变频器总代理商变频器:西门子代理商 SIEMENS哈密市西门子(授权)中国一级代理商-西门子西北地区变频器总代理商变频器:西门子代理商
SIEMENS哈密市西门子(授权)中国一级代理商-西门子西北地区变频器总代理商变频器:西门子代理商 SIEMENS吐鲁番市西门子(授权)中国一级代理商-西门子西北地区变频器总代理商变频器:西门子代理商
SIEMENS吐鲁番市西门子(授权)中国一级代理商-西门子西北地区变频器总代理商变频器:西门子代理商 SIEMENS克拉玛依西门子(授权)中国一级代理商-西门子西北地区变频器总代理商变频器:西门子代理商
SIEMENS克拉玛依西门子(授权)中国一级代理商-西门子西北地区变频器总代理商变频器:西门子代理商 SIEMENS乌鲁木齐西门子(授权)中国一级代理商-西门子西北地区变频器总代理商变频器:西门子代理商
SIEMENS乌鲁木齐西门子(授权)中国一级代理商-西门子西北地区变频器总代理商变频器:西门子代理商 SIEMENS阿拉尔西门子(授权)中国一级代理商-西门子西北地区变频器总代理商变频器:西门子代理商
SIEMENS阿拉尔西门子(授权)中国一级代理商-西门子西北地区变频器总代理商变频器:西门子代理商 SIEMENS喀什市西门子(授权)中国一级代理商-西门子西北地区变频器总代理商变频器:西门子代理商
SIEMENS喀什市西门子(授权)中国一级代理商-西门子西北地区变频器总代理商变频器:西门子代理商 SIEMENS青海省西门子(授权)中国一级代理商-西门子西北地区变频器总代理商变频器:西门子代理商
SIEMENS青海省西门子(授权)中国一级代理商-西门子西北地区变频器总代理商变频器:西门子代理商 SIEMENS西宁市西门子(授权)中国一级代理商-西门子西北地区变频器总代理商变频器:西门子代理商
SIEMENS西宁市西门子(授权)中国一级代理商-西门子西北地区变频器总代理商变频器:西门子代理商 SIEMENS海东市西门子(授权)中国一级代理商-西门子西北地区变频器总代理商变频器:西门子代理商
SIEMENS海东市西门子(授权)中国一级代理商-西门子西北地区变频器总代理商变频器:西门子代理商